
この記事の目的は、FXの自動売買ツール(EA)を始める方が、スムーズにスタートできるようにサポートすることです。内容は、XMのFXリアル口座開設からMT4というソフトのダウンロード方法、EAをセットする方法、そして実際に自動売買を始めるまでの手順を、分かりやすくステップバイステップで説明しています。図を用いて解説していますので、安心して読み進めてください。
※EAは、このブログのリンクからXMに口座を開設(新規口座開設、または追加口座開設)した方にのみ無料で配布しています。リンクをクリックせずに登録した場合はお渡しできませんのでご注意ください。(EA稼働には専用の認証コードが必要です)
XMでFXリアル口座を開設する
FXの自動売買を始めるための第一歩は、FX口座の開設です。
XMの公式サイトに移動
FX口座は、FX業者の「XM(XMTrading)」で作成します。そのため、まずはXMの公式サイトに移動しましょう。
こちらのリンク(リアル口座開設)から公式サイトに移動し、FX口座を作ってください。
XMのリアル口座を持っている方で、当方で現在配布しているEAを使用したい場合は、当サイトから「追加口座」を作成する必要があります。
追加口座は、こちらのリンク(追加口座開設)から会員ページに移動し、新たな口座を作成してください。なお、追加口座作成の際に入力する項目は、以下で説明するリアル口座登録手順の「取引口座の設定」のみとなります。(追加口座の場合も、当ブログのリンクを経由した方のみEAを利用できますので、ご注意ください)
個人情報(氏名・電話番号など)の入力
公式サイトに移動したら、必要事項を入力・選択していきます。画像や注意点を参考にして入力しましょう。
※項目の入力方法が変更になっている場合があります。
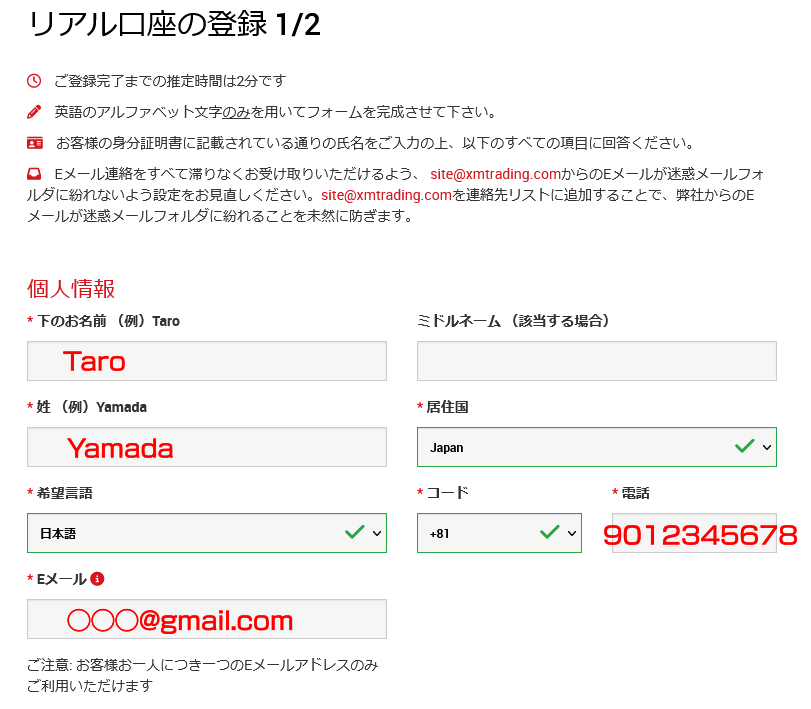
- 下のお名前・姓:半角のアルファベットを使用(✕漢字・仮名)
- 居住国:「Japan」を選択
- 希望言語:「日本語」を選択
- コード:「+81」を選択
- 電話:電話番号の最初の「0」は含めない(最初が「090」の場合、「90」となる)
- Eメール:受信可能なメールアドレスを入力
取引口座タイプの選択
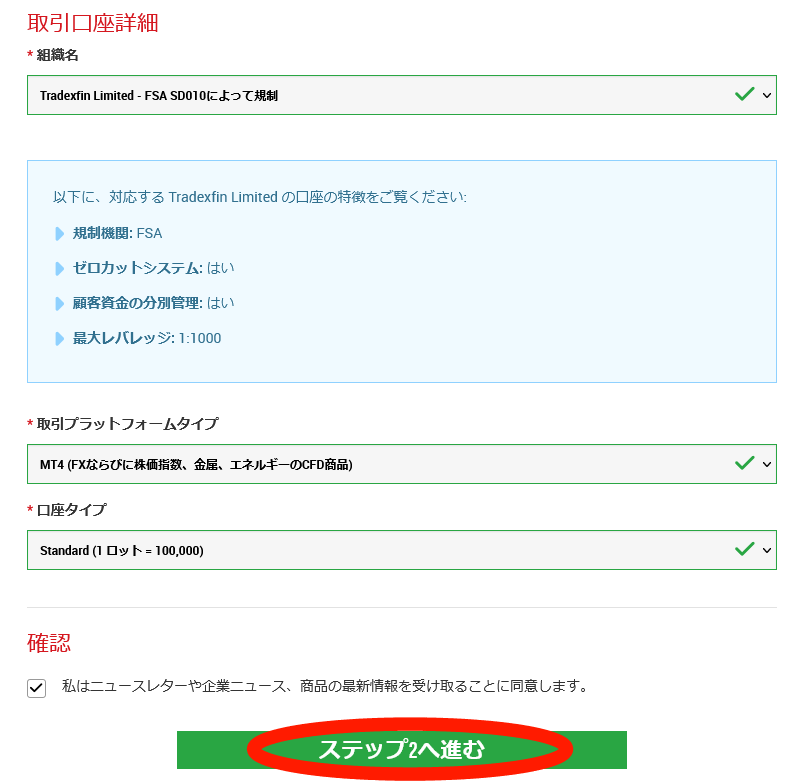
- 組織名:「Tradexfin Limited – FSA SD010によって規制」を選択
- 取引プラットフォームタイプ:「MT4」を選択
- 口座タイプ:「Standard」を選択
- 確認:チェックを入れる
必要事項を入力し、チェックした後、「ステップ2へ進む」をクリックしてください。
個人情報(生年月日・住所など)の入力
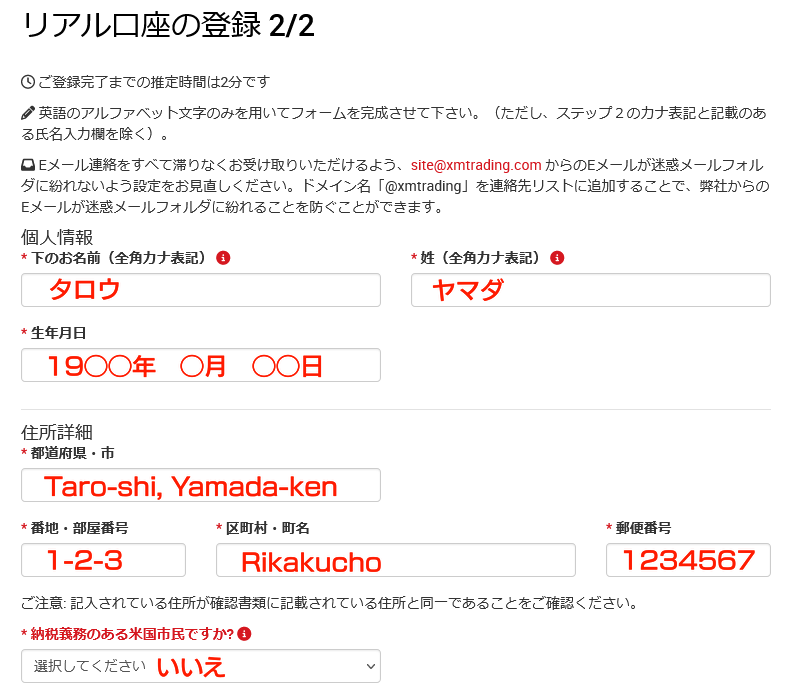
- 下のお名前・姓:全角カナで入力(✕アルファベット)
- 生年月日:あなたの生年月日を選択
- 住所詳細:アルファベットで入力(※郵便番号はハイフンを入れない)
住所詳細を入力する際は、下記サイトのように日本語の入力で英語の住所が出力できるサイトを使用すると便利です。
https://kimini.jp/
- 納税義務のある米国市民ですか?:「いいえ」を選択
取引口座項目の選択
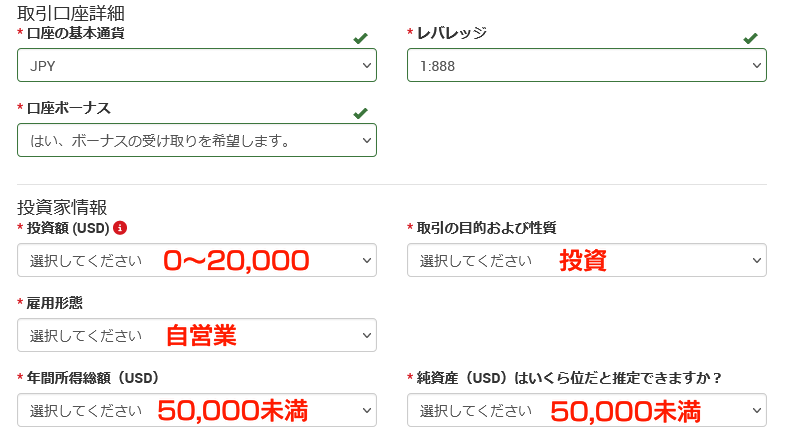
- 口座の基本通貨:「JPY」を選択
- レバレッジ:「1:888」を選択
- 口座ボーナス:「はい」を選択
投資家情報の入力
いずれも該当する項目を選択してください。数字は大まかで問題ありません。
- 投資額:投資に使用する金額を選択
- 取引の目的および性質:「投資」を選択
- 雇用形態:「該当項目」を選択
- 職種:「該当項目」を選択
- 学歴:「該当項目」を選択
- 所得総額:大まかな金額で大丈夫です
- 純資産:大まかな金額で大丈夫です
口座パスワードの入力
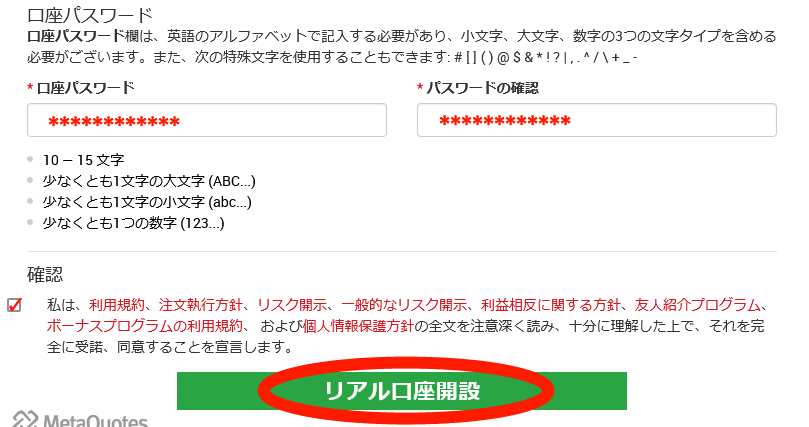
リアル口座にログインする際のパスワードを入力しましょう。
※大文字アルファベットと小文字アルファベット、数字に加え、特殊文字を使用するとより安全です。
確認の箇所にチェックを入れ、「リアル口座開設」をクリックしてください。
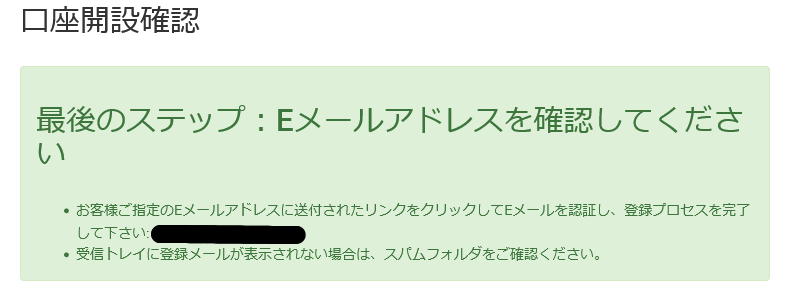
入力内容に誤りがない場合、上図が表示されます。
メールの確認
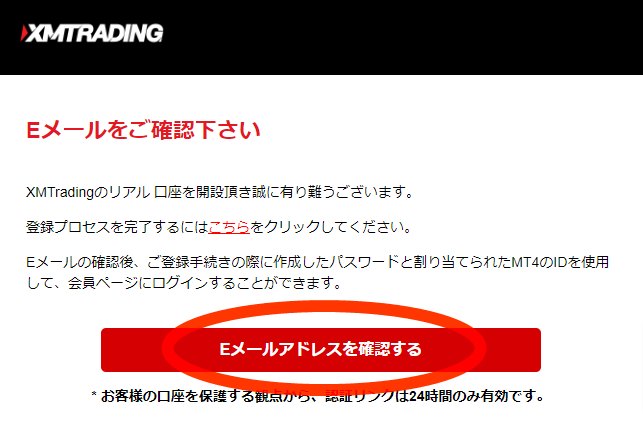
登録したメールアドレスにXMからメールが届いていますので、「Eメールアドレスを確認する」をクリックしてください。
これでリアル口座開設が完了しました。
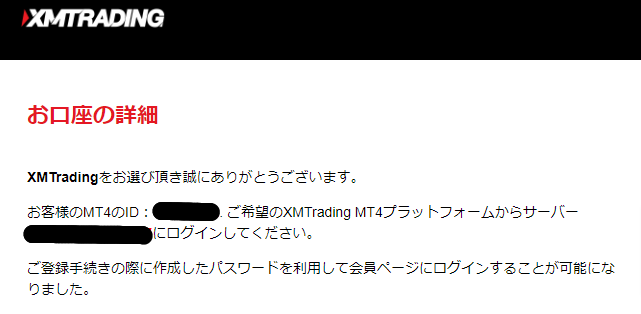
同時に、メールアドレスにMT4を使用する際のIDとサーバー情報が届きますので、忘れないようにメモしておいてください。
リアル口座の有効化
最後に、口座を有効化させましょう。本人確認が完了すると、取引ができるようになります。
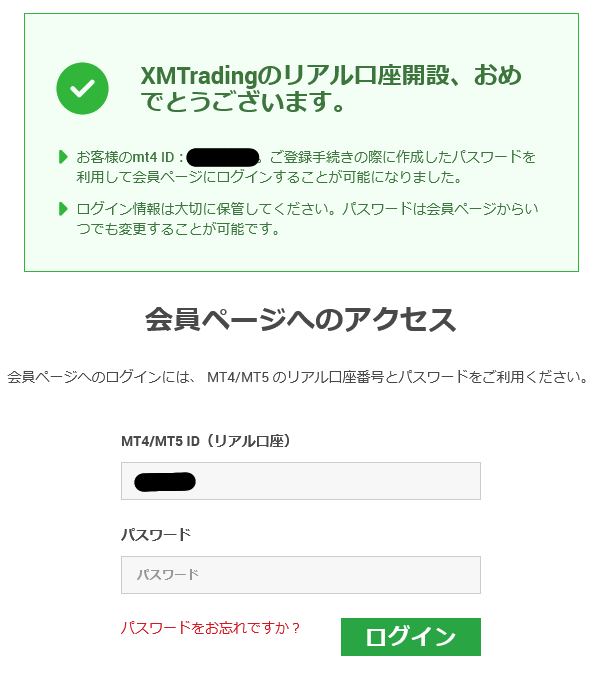
メモしておいたIDとパスワードを入力し、会員ページにアクセスします。
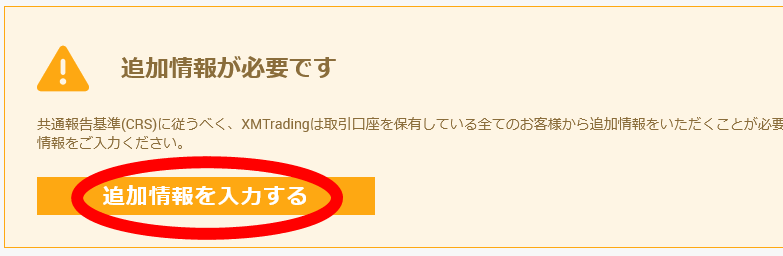
「追加情報が必要です」と表示されるので「追加情報を入力する」をクリックしてください。マイナンバーに関する項目が表示されます。
マイナンバーカードを取得している場合
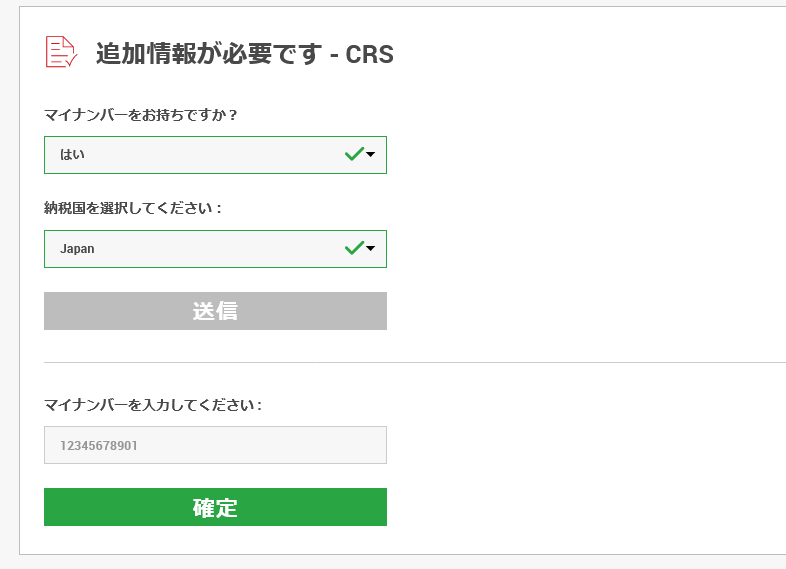
- マイナンバーをお持ちですか?:「はい」を選択
- 納税国を選択してください:「Japan」を選択
選択後、「送信」をクリックします。
- マイナンバーを入力してください:マイナンバーカードに記載されている番号を入力
マイナンバーを入力したら「確定」をクリックしてください。
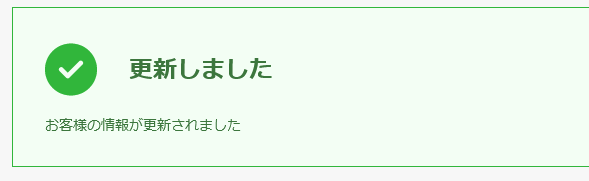
「更新しました」と表示されます。
マイナンバーカードを取得していない場合
マイナンバーカードを取得していない場合でも口座の有効化は可能です。その際、「マイナンバーをお持ちですか?」で「いいえ」を選択してください。
本人確認書類の送付
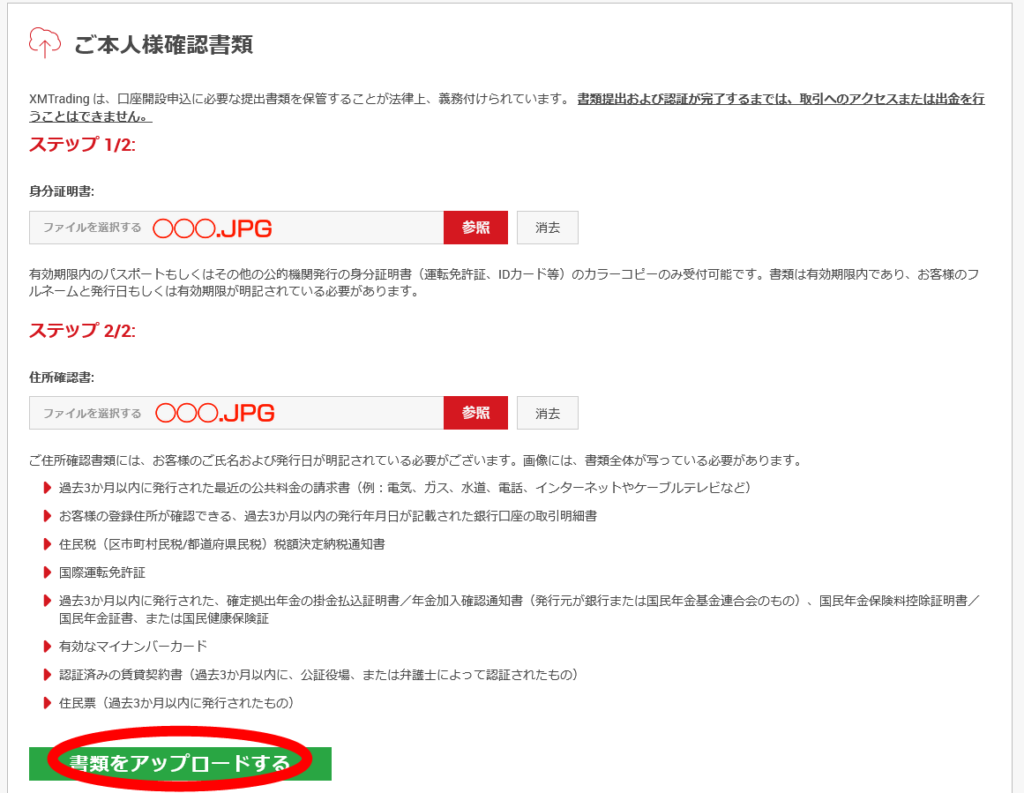
本人確認書類を送付します。身分証明書と住所確認書をカラーコピー(スキャン)したものを添付し、「書類をアップロードする」をクリックしましょう。
なお、身分証明書は、パスポートや運転免許証、マイナンバー、住基カードなど、住所確認書はマイナンバー(身分証明書と併用不可)や住民票、銀行の取引明細書、各種公共料金の請求書などが使用できます。
ただし、必要書類が変わることがあるため、有効な書類は会員ページで確認してください。
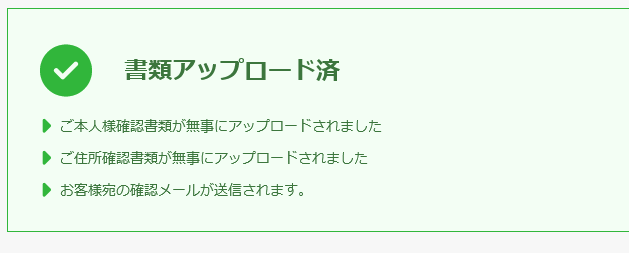
書類をアップロードすると、「書類アップロード済」と表示され、XM側で確認作業に入ります。
通常、1~2営業日以内に完了します。
問題がなければ、メールにてお知らせが届き、同時に会員ページでは「保留中」から「認証済み」になり、正式に取引や入出金ができるようになります。
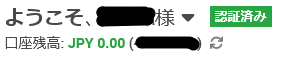
EAを稼働させる前に、ボーナスの受け取りや入金を済ませておきましょう。(XMでは各種ボーナスが用意されています)
EAの申請と取得
XMのリアル口座が認証済みになったら、EAを申請して取得してください。
※繰り返しになりますが、当サイトから「新規口座」または「追加口座」を開設した方以外にはEAを配布できませんのでご注意ください。
EAの申請
XMでリアル口座を開設した後は、こちらの問い合わせフォームから、EAの申請を行ってください。
こちらのLINE公式でも受け付けています。ただし、EAの受け取りはメールのみとなります。
EAは認証コードがないと稼働しないようになっています。そのため、申請の際はXMの「口座番号(ID)」を必ず記載するようにしてください。(※パスワードを知らせる必要はありません)
【入力例】
EA申請
口座番号 123456789
返信先メールアドレス ◯◯@□□.jp
上記例のような簡単な連絡で大丈夫です。
EAの取得・保存
EA本体とEAを稼働させるための「認証コード」を24時間以内にお届けします。
※メールが届かない場合、迷惑メールのフォルダに入っている可能性があるため確認してください。
なお、EAはzipファイルで届きますので、任意の場所(デスクトップなど)に保存した後、ダブルクリックして解凍しておいてください。
MT4のダウンロードとインストール
EAを稼働させるためのツール「MT4」をダウンロードし、PCにインストールしましょう。
公式サイトに移動
MT4をダウンロードするには、こちらのリンク(MT4)からXM公式サイトの取引プラットフォームページに移動してください。
MT4のダウンロード
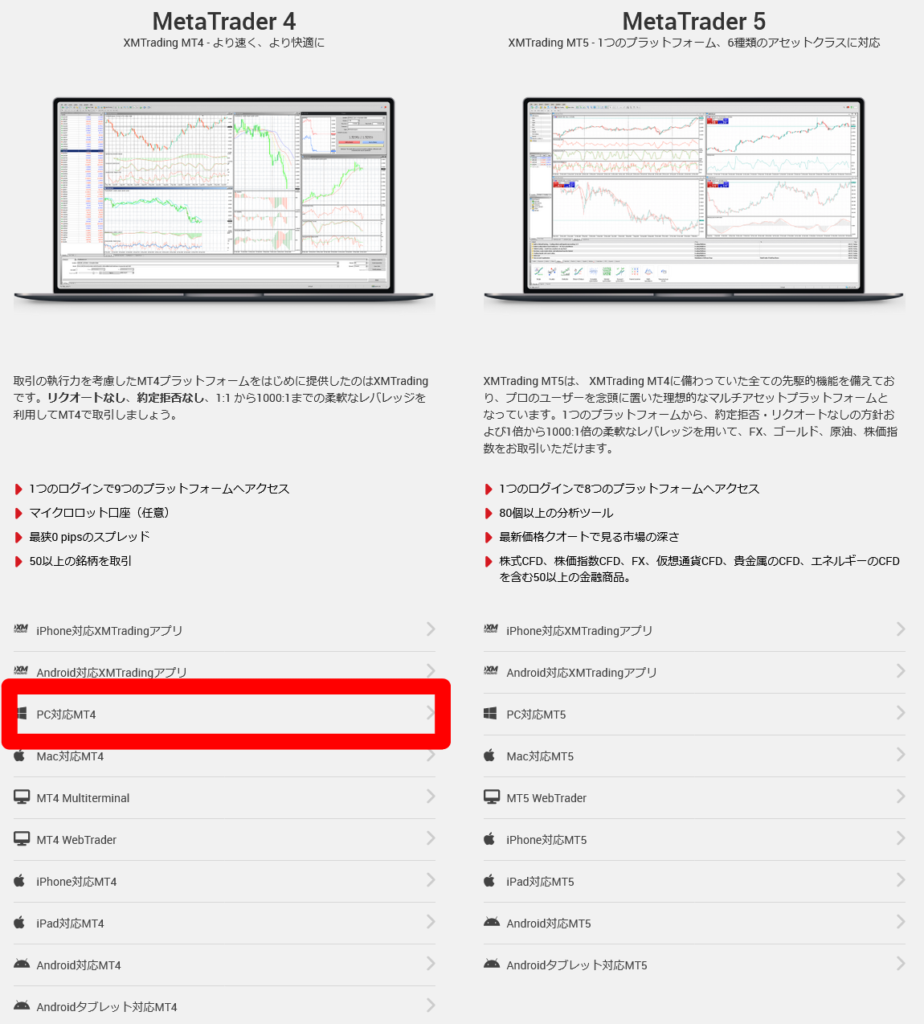
XMの公式サイトにアクセス後、左側にある「MetaTrader 4」の中の「PC対応MT4」をクリックしてください。

MT4のダウンロードページに移動するので、赤い四角の「ダウンロード」をクリックしてください。
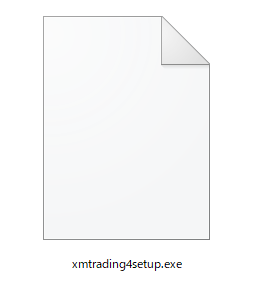
セットアップファイルをダウンロードし、デスクトップなどPCの任意の場所に保存します。
MT4って何?:MT4の簡単な説明
MT4は、「MetaTrader 4」の略で、外国為替取引(FX)を行うためのソフトウェアです。世界中のトレーダーが使っている人気のあるツールです。このMT4を使うことで、自分で取引をするだけでなく、EAを使って自動で取引をしてくれるようにも設定できます。※完全無料です。
MT4のインストール
ダウンロードしたMT4を使えるようにするため、PCにMT4をインストールします。
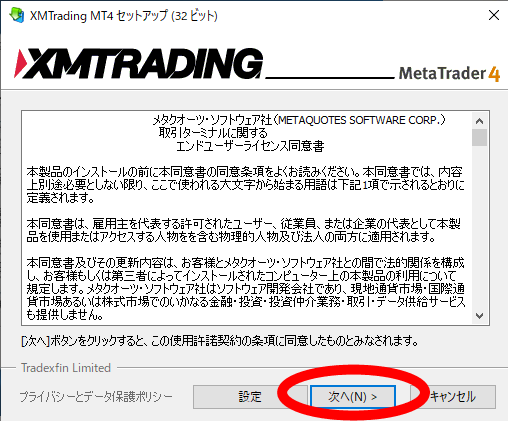
ダウンロードしたファイルをダブルクリックすると、MT4の同意書が表示されるため「次へ」をクリックしてください。
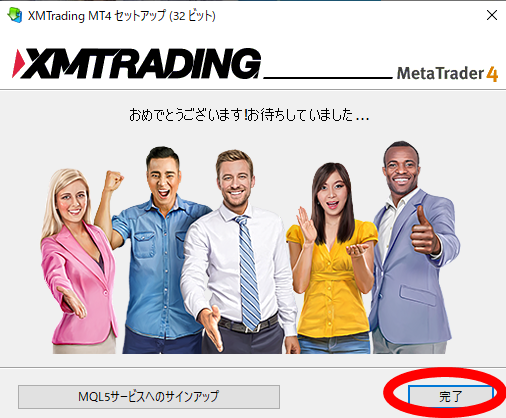
しばらくするとインストール作業が終了しますので「完了」をクリックします。
MT4の起動と設定
インストールが完了すると、MT4が自動で起動します。
もし起動しない場合は、デスクトップにMT4のアイコンが新しく追加されているはずですので、そのアイコンをダブルクリックしてください。
初めて開くと、初期設定のウィンドウが表示されます。
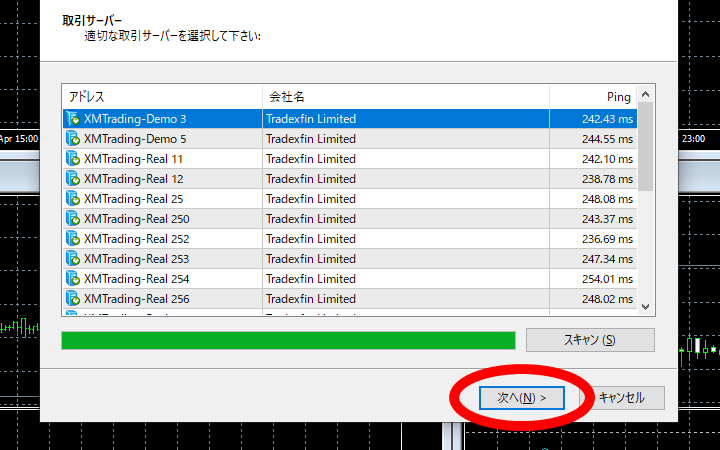
まずは、自身の取引サーバー(アドレス)を選択し「次へ」をクリックしてください。
※取引サーバーは、口座開設時に送られてくるメールに記載されています。
次に、「既存のアカウント」を選択し、必要事項を入力します。
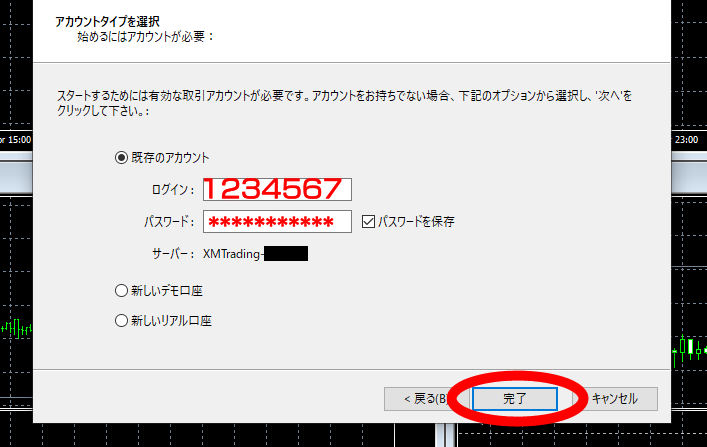
- ログイン:ID(口座番号)を入力
- パスワード:パスワードを入力 ※口座開設時に作成したパスワードです。
最後に「完了」をクリックします。
これで、口座とMT4の連携が完了しました。
EAのセットアップ
MT4のインストールと設定が完了したら、EAをセットアップしましょう。
EAのインポート

MT4を開いた状態で、画面の上部にある「ファイル」をクリックし、表示されたメニューから「データフォルダを開く」を選びます。
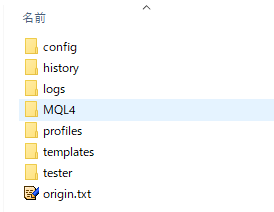
⇩
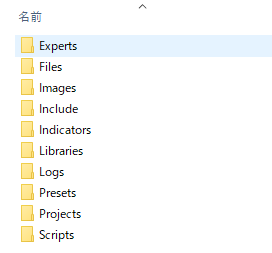
新しく開いたフォルダの「MQL4」をクリックし、MQL4フォルダの中にある「Experts」をクリックして開いてください。
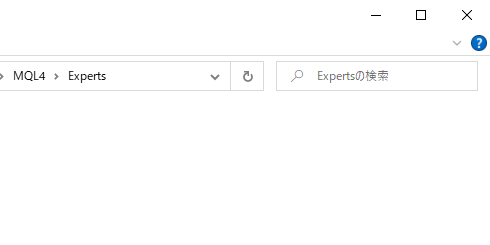
その中に、ダウンロードしたEAのファイルをコピー&ペーストします。
(「右クリックでコピーした後にフォルダ内で貼り付ける」「ドラッグ&ドロップする」などの方法があります)
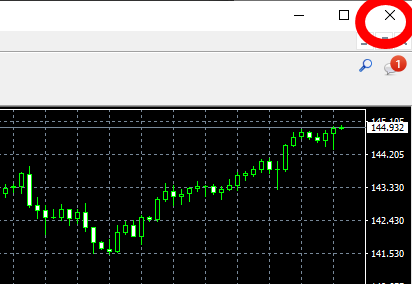
ここで、MT4の右上にある「✕」をクリックして、一度閉じてください。そうすることで、EAをMT4に反映させることができます。
EAの設定
再度MT4を開くと、画面左側にある「ナビゲーター」内の「エキスパートアドバイザ」のところに、インストールしたEAが表示されていると思います。
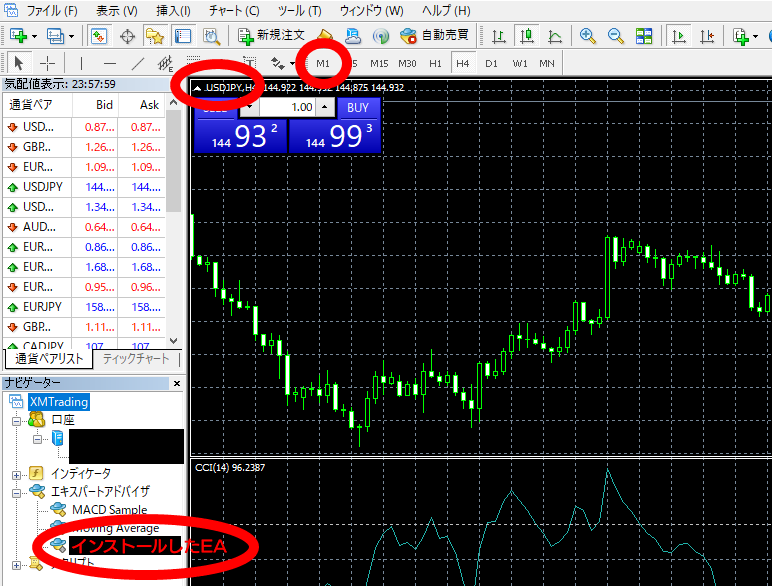
ここで、EAを導入するチャートが「USDJPY(ドル円)」になっていることを確認してください。(チャートの左上に小さく表示されています)
また、時間足が「M1(1分足)」になっていない場合は、画面上部にある「M1」をクリックして変更しましょう。
EAをチャートにセットするには、「エキスパートアドバイザ」内のEAをチャートにドラッグ&ドロップ(左クリックで選択し、押したままチャートまでドラッグして左クリックを解除する)します。ドラッグ&ドロップする場所は、チャート内のどこでもかまいません。
すると、EAを設定する画面が表示されますので、「全般」のタブをクリックします。
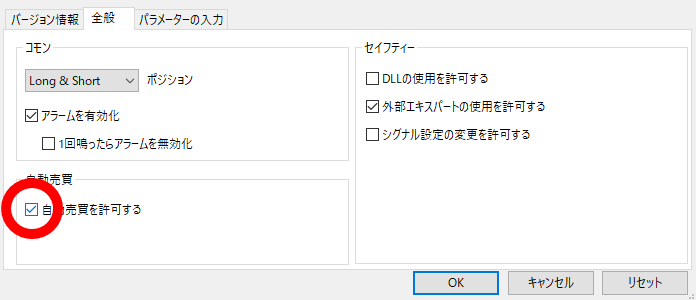
ここで、「自動売買を許可する」にチェックを入れてください。
「パラメーターの入力」タブをクリックします。
一番上に「認証コード」があり、その右側に値を入力できるようになっています。
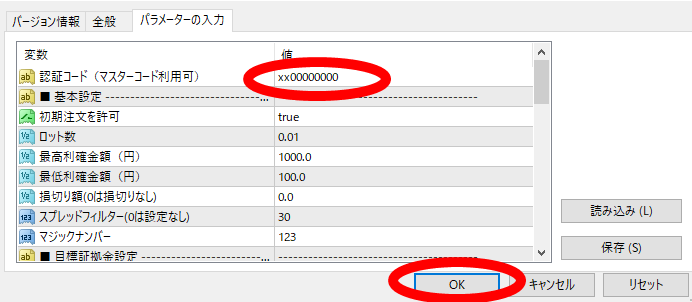
ここに、EAと一緒に受け取った認証コードを入力してください。
EAは正しい認証コード以外は動かないようになっています。
入力したら、「OK」をクリックして設定画面を閉じてください。
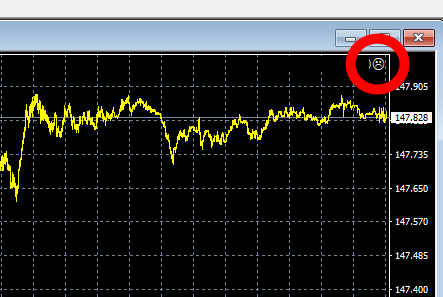
もし、設定前に閉じてしまった場合やパラメーターを変更したい場合は、チャートの右上にある「顔マーク」をクリックしてください。
EAの設定画面が開きます。
自動売買を開始する

EAを稼働させて自動売買を始めるには、MT4の画面上部にある「自動売買」をクリックしてオンの状態にするだけです。
これだけで、あとはEAが自動で売買を行ってくれます。
XMの会員ページで「認証済み」になっていること、そして入金が済んでいることを確認してから、EAを稼働させてください。
最後に
EAを最短で稼働させるために必要な、XMのFX口座開設やMT4のダウンロード、EAの設定方法などについて解説してきました。手順通り行えば、すぐに自動売買ができるようになります。
運用までは少し面倒に感じるかもしれませんが、一度設定してしまうと、あとはシステムが自動で売買してくれます。
基本的にデフォルト状態で使えますが、ロット数が0.01と最も小さい値ですので、資金に応じて変更してください。
(パラメーターの内容や設定方法はEAと一緒にお渡ししています)
- リアル口座開設はこちら(XMに初めて登録する方)
- 追加口座開設はこちら(すでにXM会員の方)
なお、最初はデモ口座でEAの動きを確認したい方もいると思います。
その際は、こちらからデモ口座に登録した後、EAの申請をしてください。
(EAを動かす専用の認証コードが必要なため、リアル口座と同様に登録したID情報が必要となります)
入力内容は、当記事で説明してきたリアル口座登録手順の中にある個人情報(名前やメールアドレスなど)や取引口座情報(基本通貨や投資額など)を入力する簡易的なものになります。また、入力する内容はリアル口座と同じです。





